Инструкция + По Установке Операционной Системы

Обновление. Этот вариант заменяет текущую версию Windows версией Windows 7 и сохраняет файлы, параметры и программы на компьютере. Выборочная установка. Этот вариант заменяет текущую версию Windows версией Windows 7, но не сохраняет файлы, параметры и программы. По этой причине он также называется чистой установкой. В этой статье приводятся подробные инструкции по установке Windows 7 и переустановке Windows 7. Дополнительные сведения об установке Windows 7 см. в разделах Установка Windows 7: вопросы и ответы и Проблемы с установкой Windows 7: вопросы и ответы. Дополнительные сведения о вариантах обновления см. в разделе Обновление до Windows 7: вопросы и ответы на веб-сайте Windows. Windows 7 можно приобрести в розничных магазинах. Кроме того, можно купить компьютер с уже установленной системой Windows 7. В некоторых странах и регионах можно купить Windows 7 через Интернет. Если приобретена копия Windows 7 для обновления, необходимо устанавливать Windows 7 на компьютере под управлением Windows XP или Windows Vista. Дополнительные сведения см. в разделе Обновление до Windows 7: вопросы и ответы на веб-сайте Windows. В комплект установочных дисков Windows 7 входят 32-разрядная и 64-разрядная версии Windows 7. Если Windows 7 загружается из Microsoft Store, необходимо выбрать 32- или 64-разрядную версию. Сведения о выборе версии для установки см. в разделе 32-разрядная и 64-разрядная версии Windows: вопросы и ответы. Необходимое действие Установка 64-разрядной версии Windows 7 на компьютер под управлением 32-разрядной версии Windows Vista. Ссылка на дополнительные сведения Дополнительные сведения см. в разделе "Установка 64-разрядной версии Windows 7 на компьютер под управлением 32-разрядной версии Windows". Необходимое действие Установка Windows 7 на компьютер и форматирование жесткого диска в процессе установки. Ссылка на дополнительные сведения Дополнительные сведения см. в разделе "Использование варианта выборочной установки с форматированием жесткого диска". Необходимое действие Установка Windows 7 на компьютере без операционной системы. Ссылка на дополнительные сведения Дополнительные сведения см. в разделе "Использование варианта выборочной установки при отсутствии установленной операционной системы". Ссылка на дополнительные сведения Сведения о загрузке Windows 7 и создании USB-устройства флэш-памяти для установки Windows 7 см. в разделе Установка Windows 7 на нетбуке , а также далее в этом разделе. Найдите ключ продукта. Ключ продукта можно найти на корпусе компьютера или на упаковке установочного диска в пакете Windows, а также в подтверждении о приобретении и загрузке Windows 7 через Интернет, которое приходит по электронной почте. Наклейка с ключом продукта выглядит приблизительно так: КЛЮЧ ПРОДУКТА: XXXXX-XXXXX-XXXXX-XXXXX-XXXXX Перейдите на веб-сайт Майкрософт, чтобы просмотреть примеры наклеек с ключом продукта. Запишите имя компьютера. Если компьютер подключен к сети, его имя может понадобиться после установки Windows 7. Дополнительные сведения см. в разделе Поиск имени компьютера. Выполните архивацию файлов. Резервную копию файлов можно поместить на внешний жесткий диск, DVD-диск, компакт-диск или в сетевую папку. Для архивации файлов и параметров рекомендуется использовать средство переноса данных Windows. Дополнительные сведения см. на веб-странице Средство переноса данных Windows. Загрузите и запустите бесплатный советник по переходу на Windows 7. Он обнаружит возможные проблемы совместимости с оборудованием компьютера, устройствами и программами, которые могут повлиять на установку Windows 7. Дополнительные сведения см. на веб-странице Советник по переходу на Windows 7. Выберите версию Windows 7: 32- или 64-разрядную. В комплект установочных дисков Windows 7 входят 32- и 64-разрядная версии Windows 7. Если Windows 7 загружается из Microsoft Store, необходимо выбрать 32- или 64-разрядную версию. Сведения о выборе версии для установки см. в разделе 32-разрядная и 64-разрядная версии Windows: вопросы и ответы. Обновите антивирусную программу, запустите ее, а затем отключите. После установки Windows не забудьте снова включить антивирусную программу или установите новое антивирусное ПО, которое работает с Windows 7. Подключитесь к Интернету. Убедитесь, что подключение к Интернету работает, чтобы получить последние обновления установки, в том числе обновления безопасности и обновления драйверов, которые помогут во время установки. Windows 7 можно установить даже без подключения к Интернету. Если для входа в систему используется сканер отпечатков пальцев или другое биометрическое устройство, перед обновлением запишите необходимый для входа пароль. После обновления при первом использовании Windows 7 необходимо ввести пароль для входа. Некоторые программы, в том числе Почта Windows и Outlook Express, больше не входят в Windows 7. Если вы использовали почтовую программу Почта Windows или Outlook Express, то после установки Windows 7 для чтения сообщений и получения электронной почты потребуется установить новую почтовую программу. Дополнительные сведения о доступных программах см. в разделе Основные компоненты Windows на веб-сайте Windows. Включите компьютер и дождитесь обычной загрузки Windows. (Для обновления нельзя запускать или загружать компьютер с установочного носителя Windows 7.) После загрузки Windows выполните одно из следующих действий. На странице Установка Windows нажмите кнопку Установить сейчас. На странице Получение важных обновлений для установки рекомендуется получить последние обновления для обеспечения успешной установки и защиты компьютера от угроз. Для получения обновлений установки требуется подключение к Интернету. Если вы принимаете условия лицензионного соглашения на странице Ознакомьтесь с условиями лицензии, выберите вариант Я принимаю условия лицензии, а затем нажмите кнопку Далее. Чтобы начать обновление, на странице Выберите тип установки выберите вариант Обновление. Возможно появление отчета о совместимости. Вариант "Выборочная установка" устанавливает новую копию Windows 7 в выбранном разделе. При этом файлы, программы и параметры удаляются. Выполните архивацию файлов и параметров, которые необходимо сохранить, чтобы их можно было восстановить после завершения установки. Поскольку существующие программы потребуется переустановить, следует обеспечить наличие установочных дисков и ключей продукта для приложений, которые необходимо использовать в Windows 7, или файлов установки программ, загруженных из Интернета. Некоторые программы, в том числе Почта Windows и Outlook Express, больше не входят в Windows 7. Если вы использовали почтовую программу Почта Windows или Outlook Express, то после установки Windows 7 для чтения сообщений и получения электронной почты потребуется установить новую почтовую программу. Дополнительные сведения о доступных программах см. в разделе Основные компоненты Windows на веб-сайте Windows. Если компьютер работает под управлением 64-разрядной версии Windows и планируется установить 32-разрядную версию Windows 7, то программы, предназначенные для запуска только в 64-разрядной операционной системе, могут не работать. Дополнительные сведения см. на веб-сайте разработчика программного обеспечения или перейдите на веб-страницу Центр совместимости Windows 7 и найдите оборудование и программное обеспечение, которое прошло проверку совместимости с 32- и 64-разрядной версиями Windows 7. Если жесткий диск не форматируется во время установки, то файлы данных сохраняются в папке Windows.old в разделе, где устанавливается Windows 7. Однако файлы рекомендуется архивировать. Если некоторые файлы данных зашифрованы, то после установки Windows 7 доступ к ним может оказаться невозможен. Если файлы данных были архивированы и затем восстановлены после установки Windows 7, то папку Windows.old можно удалить. Выполните инструкции на странице Установка Windows, а затем щелкните Установить сейчас. На странице Получение важных обновлений для установки рекомендуется получить последние обновления для обеспечения успешной установки и защиты компьютера от угроз. Для получения обновлений установки требуется подключение к Интернету. Если вы принимаете условия лицензионного соглашения на странице Ознакомьтесь с условиями лицензии, выберите вариант Я принимаю условия лицензии, а затем нажмите кнопку Далее. На странице Выберите тип установки щелкните Выборочная установка. На странице Где вы хотите установить Windows? выберите раздел с предыдущей версией Windows (часто это диск C: на компьютере) и нажмите кнопку Далее. В диалоговом окне Windows.old нажмите кнопку ОК. Следуйте инструкциям, чтобы завершить установку Windows 7. При этом будет задано имя компьютера и настроена исходная учетная запись пользователя. Примечание. После завершения установки Windows 7 может понадобиться обновить драйверы. Для этого нажмите кнопку Пуск , выберите пункты Все программы и Центр обновления Windows. Если в Центре обновления Windows нет нужного драйвера, обратитесь к разделу Обновление драйвера для оборудования, которое работает неправильно или перейдите на веб-страницу Центр совместимости Windows 7. Если во время выборочной установки Windows 7 форматируется жесткий диск, то полностью удаляется все содержимое форматируемого раздела, в том числе файлы, параметры и программы. Выполните архивацию файлов и параметров, которые необходимо сохранить, чтобы их можно было восстановить после завершения установки. Поскольку существующие программы потребуется переустановить, следует обеспечить наличие установочных дисков и ключей продукта для приложений, которые необходимо использовать в Windows 7, или файлов установки программ, загруженных из Интернета. Если используется версия Windows 7 для обновления, не запускайте программы других разработчиков для форматирования жесткого диска перед установкой Windows 7. Вместо этого выполните инструкции, указанные в данном разделе. Некоторые программы, в том числе Почта Windows и Outlook Express, больше не входят в Windows 7. Если вы использовали почтовую программу Почта Windows или Outlook Express, то после установки Windows 7 для чтения сообщений и получения электронной почты потребуется установить новую почтовую программу. Дополнительные сведения о доступных программах см. в разделе Основные компоненты Windows на веб-сайте Windows. Если компьютер работает под управлением 64-разрядной версии Windows и планируется установить 32-разрядную версию Windows 7, то программы, предназначенные для запуска только в 64-разрядной операционной системе, могут не работать. Дополнительные сведения см. на веб-сайте разработчика программного обеспечения или перейдите на веб-страницу Центр совместимости Windows 7 и найдите оборудование и программное обеспечение, которое прошло проверку совместимости с 32- и 64-разрядной версиями Windows 7. Включите компьютер, чтобы запустить Windows в обычном режиме, вставьте установочный диск Windows 7 или USB-устройство флэш-памяти, а затем выключите компьютер. Перезагрузите компьютер. Нажмите любую клавишу при появлении соответствующего запроса и следуйте инструкциям на экране. На странице Установка Windows выберите языковые и другие параметры, а затем нажмите кнопку Далее. Если страница Установка Windows не появляется и не предлагается нажать любую клавишу, то, возможно, потребуется изменить некоторые параметры системы. Дополнительные сведения см. в разделе Загрузка компьютера с USB-устройства флэш-памяти или установочного диска Windows 7. Если вы принимаете условия лицензионного соглашения на странице Ознакомьтесь с условиями лицензии, выберите вариант Я принимаю условия лицензии, а затем нажмите кнопку Далее. На странице Выберите тип установки щелкните Выборочная установка. На странице Где вы хотите установить Windows? выберите пункт Настройка диска (дополнительно). Выберите раздел, который требуется изменить, щелкните необходимый параметр форматирования и следуйте инструкциям на экране. После форматирования нажмите кнопку Далее. Следуйте инструкциям, чтобы завершить установку Windows 7. При этом будет задано имя компьютера и настроена исходная учетная запись пользователя. Включите компьютер, вставьте установочный диск Windows 7 или USB-устройство флэш-памяти, а затем выключите компьютер. Перезагрузите компьютер. Нажмите любую клавишу при появлении соответствующего запроса и следуйте инструкциям на экране. На странице Установка Windows выберите языковые и другие параметры, а затем нажмите кнопку Далее. Если страница Установка Windows не появляется и не предлагается нажать любую клавишу, то, возможно, потребуется изменить некоторые параметры системы. Дополнительные сведения см. в разделе Загрузка компьютера с USB-устройства флэш-памяти или установочного диска Windows 7. Если вы принимаете условия лицензионного соглашения на странице Ознакомьтесь с условиями лицензии, выберите вариант Я принимаю условия лицензии, а затем нажмите кнопку Далее. На странице Выберите тип установки щелкните Выборочная установка. На странице Где вы хотите установить Windows? выберите раздел, в котором нужно установить Windows 7, или щелкните параметр Незанятое место, если не указано ни одного раздела, а затем нажмите кнопку Далее. Если появляется диалоговое окно, где сообщается, что Windows может создавать дополнительные разделы для системных файлов или что выбранный раздел может содержать файлы восстановления и другие типы файлов, добавленные изготовителем компьютера, нажмите кнопку ОК. Следуйте инструкциям, чтобы завершить установку Windows 7. При этом будет задано имя компьютера и настроена исходная учетная запись пользователя. Сначала убедитесь, что компьютер поддерживает 64-разрядную версию Windows. Дополнительные сведения см. в разделе 32-разрядная и 64-разрядная версии Windows: вопросы и ответы. Вариант "Выборочная установка" устанавливает новую копию Windows 7 в выбранном разделе. При этом файлы, программы и параметры удаляются. Выполните архивацию файлов и параметров, которые необходимо сохранить, чтобы их можно было восстановить после завершения установки. Поскольку существующие программы потребуется переустановить, следует обеспечить наличие установочных дисков и ключей продукта для приложений, которые необходимо использовать в Windows 7, или файлов установки программ, загруженных из Интернета. Некоторые программы, в том числе Почта Windows и Outlook Express, больше не входят в Windows 7. Если вы использовали почтовую программу Почта Windows или Outlook Express, то после установки Windows 7 для чтения сообщений и получения электронной почты потребуется установить новую почтовую программу. Дополнительные сведения о доступных программах см. в разделе Основные компоненты Windows на веб-сайте Windows. Если жесткий диск не форматируется во время установки, то файлы данных сохраняются в папке Windows.old в разделе, где устанавливается Windows 7. Однако файлы рекомендуется архивировать. Если некоторые файлы данных зашифрованы, то после установки Windows 7 доступ к ним может оказаться невозможен. Если файлы данных были архивированы и затем восстановлены после установки Windows 7, то папку Windows.old можно удалить. Включите компьютер, чтобы запустить Windows в обычном режиме, вставьте установочный диск Windows 7 или USB-устройство флэш-памяти, а затем выключите компьютер. Перезагрузите компьютер. Нажмите любую клавишу при появлении соответствующего запроса и следуйте инструкциям на экране. На странице Установка Windows выберите языковые и другие параметры, а затем нажмите кнопку Далее. Если страница Установка Windows не появляется и не предлагается нажать любую клавишу, то, возможно, потребуется изменить некоторые параметры системы. Дополнительные сведения см. в разделе Загрузка компьютера с USB-устройства флэш-памяти или установочного диска Windows 7. Если вы принимаете условия лицензионного соглашения на странице Ознакомьтесь с условиями лицензии, выберите вариант Я принимаю условия лицензии, а затем нажмите кнопку Далее. На странице Выберите тип установки щелкните Выборочная установка. На странице Где вы хотите установить Windows? выберите раздел с предыдущей версией Windows (часто это диск C: на компьютере) и нажмите кнопку Далее. В диалоговом окне Windows.old нажмите кнопку ОК. Следуйте инструкциям, чтобы завершить установку Windows 7. При этом будет задано имя компьютера и настроена исходная учетная запись пользователя. Примечание. После завершения установки Windows 7 может понадобиться обновить драйверы. Для этого нажмите кнопку Пуск , выберите пункты Все программы и Центр обновления Windows. Если в Центре обновления Windows нет нужного драйвера, обратитесь к разделу Обновление драйвера для оборудования, которое работает неправильно или перейдите на веб-страницу Центр совместимости Windows 7. Примечание. По возможности выполните архивацию файлов перед началом переустановки Windows 7, даже если Windows 7 устанавливается не на тот раздел жесткого диска, где хранятся личные файлы. Например, доступ к зашифрованным файлам может быть невозможен после переустановки Windows. При выборочной установке заменяются текущая версия Windows 7 и все личные файлы. Нужно заменить текущую операционную систему. Нужно установить Windows Vista в отдельном раздележесткого диска, когда на компьютере имеются операционная система и доступный раздел. На компьютере не установлена операционная система. Проверьте совместимость оборудования. Обратитесь к консультанту по обновлению Windows Vista на веб-узле корпорации Майкрософт. Консультант по обновлению Windows Vista можно запустить и во время обновления, щелкнув ссылку Проверить совместимость через Интернет на странице Установка Windows. Перед обновлением Windows XP до Windows XP убедитесь, что установлен пакет обновления Windows Vista Service Pack 2. Чтобы узнать, установлен ли пакет обновлений Windows XP Service Pack 2 на компьютере с ОС Windows XP, выполните следующие действия. На странице Установка Windows выполните отображаемые инструкции, а затем щелкните Установить сейчас. На странице Получение важных обновлений для установки рекомендуется получить последние обновления для обеспечения успешной установки и защиты компьютера от угроз безопасности. Для получения обновлений установки потребуется подключение к Интернету. На странице Введите ключ продукта для активации настоятельно рекомендуется ввести 25-значный ключ продукта, чтобы избежать сбоев при активации.','url':'http://windows.microsoft.com/ru-ru/windows/installing-reinstalling-windows','og_descr':'Сведения о том, как обновить, установить и переустановить Windows.
В данной статье я расскажу об установке и настройке операционной системы Windows 7.

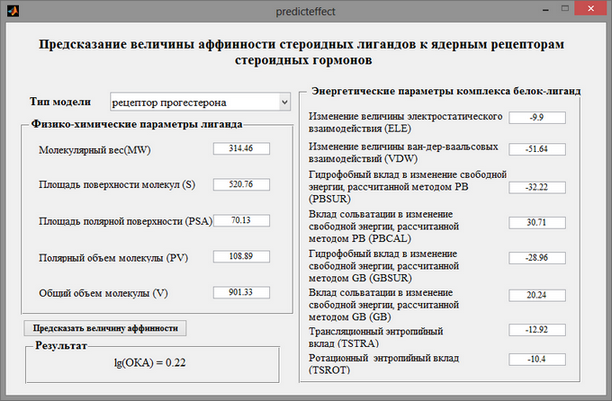

Все что нужно для того, чтобы установить Windows 7 — это загрузочный диск с этой операционной системой, а также немного свободного времени и.
В этой статье приводятся подробные инструкции по установке Windows 7 и. установки при отсутствии установленной операционной системы.

Этот способ подойдёт, если операционная система ( ОС) ещё не установлена, Вы хотите заменить существующую ОС или установить.
В этой статье я расскажу о том, как самостоятельно установить операционную систему Windows 7 с диска к себе на компьютер или ноутбук. Предлагаю довольно подробную, пошаговую инструкцию с наглядной демонстрацией скриншотов установки операционной системы Windows. Если вы считаете, что установка операционной системы – это нечто сложное и непонятное, с чем может справиться только специалист, то я вас разочарую: это неправда. Сейчас вы убедитесь в этом сами. Все, что нужно для установки Windows 7, это компьютер или ноутбук, диск с операционной системой (поскольку в данной статье мы будем устанавливать Windows с диска), подробная инструкция, которую я вам сейчас предоставлю, умение читать и писать, ну и, пожалуй, внимательность! Перед установкой Windows определитесь с версией и разрядностью системы. В этом вам поможет мое видео, которое расположено здесь. Важно: 90 % всех возможных проблем, возникающих при установке Windows 7, связано именно с установочным диском. Не используйте сборки неизвестного происхождения. Все сторонние фиксы, исправления, самодельные сборки вы ставите на свой страх и риск. Последствия могут быть необратимыми. Запомните: если это диск не из коробки, то есть купленный в магазине, то нужно использовать только оригинальные образы от Microsoft MSDN. Если вы сомневаетесь или установка прошла не успешно — рекомендую специальный видеокурс «Мастер установки Windows» по этой ссылке. Видеокурс полностью посвящен установке операционной системы Windows и обсуждению наиболее частых проблем и вопросов в ходе установки Windows. Перед установкой Windows 7: Запомните два основных момента, которые нужно выполнить перед установкой Windows. Первое – это определиться заранее, на какой раздел диска будет установлена система. Нужно подготовить этот раздел. Как правило, в большинстве случаев это диск C:\\. Помните, ваш рабочий стол целиком и полностью находится на диске C:\\, поэтому подумайте заранее о целости и сохранности архиважных для вас файлов, скопируйте их с рабочего стола, то есть с диска С, на другой диск, флешку или любой носитель. Все программы, установленные на диск C:\\, тоже будут удалены, но это не повод перетаскивать всю папку с программами на другие диски. Не засоряйте реестр! Гораздо проще вновь установить эти программы на чистую систему. Не ленитесь, не каждый же день вы переустанавливаете Windows. Второй момент – это драйвера к вашему компьютеру или ноутбуку. О них нужно позаботиться заранее. К большинству ноутбуков они идут в комплекте, но если их нет (или надо обновить), ищем на официальном сайте производителя. Все, что нужно знать о установке драйверов читаем здесь и здесь (пять правил успешной установки драйверов). Если пропустить этот важный момент, то после установки Windows, вы можете остаться без интернета, ведь не факт, что дистрибутив windows будет изначально содержать драйвера вашей сетевой карты. Установка Windows 7 с диска : Вставляем диск с операционной системой Windows в дисковод и перезагружаем компьютер. Наша задача – попасть в BIOS (это базовая система ввода-вывода). Для этого, запустив перезагрузку, ждем, когда экран потухнет и при первых признаках пробуждения системы, нажимаем и удерживаем клавишу Delete на клавиатуре (на разных системах – разные клавиши или комбинации клавиш). Это может быть F1, F2, F3 + F2, F10, Ctrl + Alt + Esc, Ctrl + Alt + S, Esc. Обычно после включения компьютера можно увидеть сообщение, подобное этому: «Press DEL to enter setup». Это значит, что для входа в BIOS необходимо нажать клавишу Delete. Если вы все сделали правильно, то появится программная оболочка, похожая на старый добрый DOS. Здесь опять же в зависимости от производителя может отличаться интерфейс, но принцип действий тот же. В верхнем меню найдите и выберите Boot, ищем запись «Boot Device Priority». Здесь нужно выставить приоритет, чтобы компьютер или ноутбук загрузился не с жесткого диска как обычно, а с диска содержащего операционную систему. Мы должны установить CD/DVD-привод в списке загрузки на первое место. Это временно, потом все вернем на место. Это будет выглядеть примерно вот так На скриншоте хорошо видно, что сейчас приоритет у жесткого диска, щелкаем и меняем на CD/DVD привод. Обратите внимание, в нижнем правом углу показаны клавиши перемещения и навигации используемые в bios). Итак, CD/DVD привод у нас на первом месте, жмем enter и подтверждаем сохранение клавишей F10 (Save and Exit). Выставить приоритет загрузки с CD/DVD привода можно и без настроек биоса, с помощью горячих клавиш. После того как компьютер ушел на перезагрузку, в момент его включения нажимаем и удерживаем либо F8, F9, F10, F11, F12. Эти клавиши отвечают за появление меню загрузки. Как вы догадались, нужно нажимать только одну из этих клавиш, какую именно зависит от вашей системы. К примеру, у меня это функциональная клавиша F8. Увидим меню загрузчика. Если на этом этапе возникли проблемы, то рекомендую посмотреть это видео. Продолжим. Выбираем CD/DVD привод и нажимаем Enter. Увидим следующее окно с надписью: «Press any key to boot from CD or DVD» Здесь нужно нажать любую клавишу, к примеру, пробел. Видим следующее окно с надписью «Windows is loading files». Происходит извлечение файлов, после чего мы увидим надпись «Starting Windows» и само окно установки Windows 7. Началась установка Windows Выбираем нужный язык и нажимаем «Установить». Обратите внимание: здесь есть пункт «Восстановление системы». Для чего это нужно, описано здесь, сейчас это не понадобится, но вы должны об этом знать. Далее нам нужно выбрать редакцию Windows 7. Выбирайте ту, к которой у вас есть ключ или которую собираетесь активировать. На ноутбуках ее обычно указывают на бумажке с ключом, расположенной на днище ноутбука. Ввод самого серийного номера будет чуть позже, он перенесен на конец установки. Пару слов о возможности установки 32-разрядной (х86) или 64-разрядной версии Windows. Если ваш процессор поддерживает запуск 64-разрядной ОС и у вас больше чем 4 Гб оперативной памяти (она же ОЗУ, RAM, Memory), то ставим 64-разрядную, если нет, то 32-разрядную (х86). Ознакомимся и согласимся с условиями лицензии. Здесь нам нужно выбрать тип установки – выбираем «Полная установка». Теперь нужно выбрать раздел, на который будет установлена Windows. Если у вас данный раздел зарезервирован системой (обратите внимание, он еще в мегабайтах (Мб), а не гигабайтах), например, как на следующем скриншоте, то выбираем Диск 0 Раздел 2. Чтобы не было так мучительно больно при выборе раздела, заранее до установки Windows посмотрите, сколько гигабайтов занимает ваш диск С. Если у вас один раздел на жестком диске и он больше 250 Гб, то правильнее будет создать два локальных диска. Один раздел — специально для Windows (обычно отводят примерно 50-100 Гб), а другой — под хранение вашей личной информации (сколько останется, XXX Гб). Примечание: созданные вами разделы должны именоваться Диск 0 Раздел 1, 2, 3 …, а не «Незанятое место на диске». Иначе разделы с такими именами операционная система просто не увидит. При необходимости создаем раздел или разделы и нажимаем «Применить»: Внимание: на этом этапе могут возникнуть проблемы — когда Windows 7 просит драйвер для дальнейшей установки или когда система не видит вашего жесткого диска, чтобы продолжить установку. В подобных случаях рекомендую вернуться в BIOS и самостоятельно переключить режим работы SATA-контроллера с AHCI на IDE! Или установить (если подготовлены) драйвера контроллера жесткого диска. Если у вас уже два и более раздела на жестком диске, то вышеописанный пункт можно пропустить. Итак, мы выбрали раздел «Система», и теперь нам нужно запустить форматирование. Установщик предупреждает, что все наши данные будут удалены. Нам это и надо, поэтому соглашаемся и ждем. Обычно весь процесс занимает считанные секунды. После форматирования видим, что свободного места стало больше, спокойно жмем «Далее». А вот и начало установки, процесс запущен. Можно уже и выдохнуть). Ждем-с… Обычно это занимает 15–25 минут. Когда наша система установится, она предложит ввести имя пользователя и имя компьютера. Вводим. Если есть желание, то можно ввести пароль и подсказку. Далее Windows предложит ввести серийный номер. Вводим (если есть). Смотрим на днище ноутбука или в коробке с дистрибутивом Windows 7, если нет, то пропускаем этот шаг и снимаем галочку «Автоматически активировать при подключении к Интернету». Не забываем указывать настройки безопасности. Укажите свой часовой пояс. Если ваш компьютер или ноутбук подключен к сети и Windows содержит драйвер вашей сетевой карты, система предложит указать тип сети: А вот и установленная вами Windows 7. Теперь нужно заново выставить в BIOS загрузку с жесткого диска (HDD). Руководство получилось довольно внушительным, но это не должно вас отпугивать, ведь здесь затронуты многие моменты, которые вам, возможно, и не пригодятся. Оно рассчитано в первую очередь на новичков, кто впервые столкнется с самостоятельной установкой Windows 7, поэтому я старался описать каждую мелочь. Кстати, если у вас нет дисковода, то можно установить Windows с флешки. Как это сделать, описано в этой статье. На этом все. Удачи! «Внимание: на этом этапе могут возникнуть проблемы — когда Windows 7 просит драйвер для дальнейшей установки или когда система не видит вашего жесткого диска, чтобы продолжить установку. В подобных случаях рекомендую вернуться в BIOS и самостоятельно переключить режим работы SATA-контроллера с AHCI на IDE! Или установить (если подготовлены) драйвера контроллера жесткого диска.» Подскажите пожалуста, как на данном этапе вернуться в BIOS.
Предлагаю довольно подробную, пошаговую инструкцию с наглядной демонстрацией скриншотов установки операционной системы.
Инструкция по установке и обновлению операционной системы до Microsoft Windows 8. Список устройств DNS, для которых возможно обновление до.

Данная инструкция разработана для установки авторских сборок операционной системы Windows 7 32/64 by OVGorskiy. Все необходимые картинки.
Видео урок по установке операционной системы windows 7. Обзор последней версии. Видео инструкция дает информацию о настройках диска.